WordPress kurulumu aşağıdaki adımları izleyerek yapılabilir:
İçindekiler
Toggle- Adım: İlk olarak, bir alan adı ve bir web barındırma hesabı alın. Web barındırma sağlayıcınız, WordPress kurulumu yapmak için bir kontrol paneli sağlar.
- Adım: Kontrol panelinde, “WordPress” seçeneğini seçin. Ardından, kurulum sihirbazı başlatmak için “WordPress Yükle” düğmesine tıklayın.
- Adım: Kurulum sihirbazında, web sitenizin temel bilgilerini girin. Bu, web sitenizin adını, kullanıcı adını ve şifrenizi içerir.
- Adım: Kurulum sihirbazında, “Yükle” düğmesine tıklayarak WordPress kurulumunu tamamlayın.
- Adım: WordPress, web siteniz için bir varsayılan tema sunar. İsterseniz, “Görünüm” seçeneğinden diğer temaları seçebilirsiniz.
- Adım: WordPress, web siteniz için bazı varsayılan eklentiler sunar. İsterseniz, “Eklentiler” seçeneğinden diğer eklentileri de yükleyebilirsiniz.
- Adım: WordPress kurulumunuz tamamlandıktan sonra, web sitenizin ön yüzünü kontrol edebilirsiniz. Yönetici paneline giriş yapmak için, web tarayıcınızda web sitenizin adresinin sonuna “/wp-admin” yazın ve giriş yapın.
- Adım: Yönetici panelinde, web sitenizin ayarlarını yapılandırabilirsiniz. Bu, tema, eklenti ve sayfa ayarlarınızı içerir.
WordPress kurulumu bu adımları izleyerek tamamlanabilir. WordPress, web sitenizi kolayca yönetmenize olanak tanıyan kullanımı kolay bir arayüze sahiptir. İhtiyaçlarınıza göre, tema, eklenti ve sayfaları özelleştirebilirsiniz.
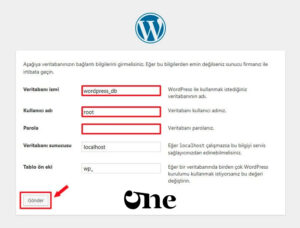
WordPress localhost kurulumu nasıl yapılır?
- Adım: Öncelikle, bilgisayarınıza bir web sunucusu ve veritabanı yüklemeniz gerekiyor. Bu amaçla, örneğin XAMPP veya WAMP gibi bir web sunucusu ve MySQL veritabanı yükleyebilirsiniz.
- Adım: Web sunucusu ve MySQL veritabanı yüklendikten sonra, WordPress kurulum dosyalarını indirin ve bir klasöre çıkartın.
- Adım: Web sunucusunun htdocs klasöründe bir klasör oluşturun ve çıkardığınız WordPress dosyalarını bu klasöre taşıyın.
- Adım: Web tarayıcınızda localhost adresinizi (örneğin http://localhost/klasör_adı) açın. WordPress kurulum sihirbazı otomatik olarak başlayacak.
- Adım: Kurulum sihirbazında, web sitenizin temel bilgilerini girin. Bu, web sitenizin adını, kullanıcı adını ve şifrenizi içerir. Ayrıca, MySQL veritabanı ayarlarını da yapılandırmanız gerekecektir.
- Adım: Kurulum sihirbazında, “Yükle” düğmesine tıklayarak WordPress kurulumunu tamamlayın.
- Adım: WordPress, web siteniz için bir varsayılan tema sunar. İsterseniz, “Görünüm” seçeneğinden diğer temaları seçebilirsiniz.
- Adım: WordPress, web siteniz için bazı varsayılan eklentiler sunar. İsterseniz, “Eklentiler” seçeneğinden diğer eklentileri de yükleyebilirsiniz.
- Adım: WordPress kurulumunuz tamamlandıktan sonra, web sitenizin ön yüzünü kontrol edebilirsiniz. Yönetici paneline giriş yapmak için, web tarayıcınızda web sitenizin adresinin sonuna “/wp-admin” yazın ve giriş yapın.
- Adım: Yönetici panelinde, web sitenizin ayarlarını yapılandırabilirsiniz. Bu, tema, eklenti ve sayfa ayarlarınızı içerir.
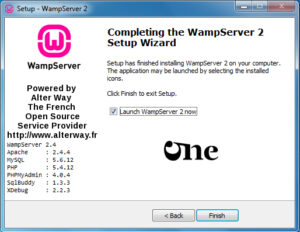
WordPress wampserver kurulumu nasıl yapılır?
- Adım: Öncelikle, WampServer’ı indirin ve bilgisayarınıza yükleyin.
- Adım: WampServer’ı açın ve ikonu sağ tıklayarak “www dizinine git” seçeneğini seçin. “www” dizini, web sitelerinizin dosyalarını barındırdığınız klasördür.
- Adım: “www” dizini içinde bir klasör oluşturun ve bu klasöre WordPress dosyalarınızı çıkartın.
- Adım: Web tarayıcınızda “localhost” adresini açın ve “phpMyAdmin” seçeneğini seçin.
- Adım: phpMyAdmin’e giriş yapın ve bir veritabanı oluşturun. Veritabanınızın adını, kullanıcı adınızı ve şifrenizi kaydedin.
- Adım: Web tarayıcınızda WordPress dosyalarınızın olduğu klasörün adresini açın. WordPress kurulum sihirbazı otomatik olarak başlayacak.
- Adım: Kurulum sihirbazında, web sitenizin temel bilgilerini girin. Bu, web sitenizin adını, kullanıcı adını ve şifrenizi içerir. Ayrıca, MySQL veritabanı ayarlarını yapılandırmanız gerekecektir. Veritabanı adını, kullanıcı adını ve şifrenizi girin.
- Adım: Kurulum sihirbazında, “Yükle” düğmesine tıklayarak WordPress kurulumunu tamamlayın.
- Adım: WordPress, web siteniz için bir varsayılan tema sunar. İsterseniz, “Görünüm” seçeneğinden diğer temaları seçebilirsiniz.
- Adım: WordPress, web siteniz için bazı varsayılan eklentiler sunar. İsterseniz, “Eklentiler” seçeneğinden diğer eklentileri de yükleyebilirsiniz.
- Adım: WordPress kurulumunuz tamamlandıktan sonra, web sitenizin ön yüzünü kontrol edebilirsiniz. Yönetici paneline giriş yapmak için, web tarayıcınızda web sitenizin adresinin sonuna “/wp-admin” yazın ve giriş yapın.
- Adım: Yönetici panelinde, web sitenizin ayarlarını yapılandırabilirsiniz. Bu, tema, eklenti ve sayfa ayarlarınızı içerir.
WordPress kurulumu aşağıdaki linkte yer alan adımları izleyerek yapılabilir:https://t.co/D8bvbQl51W pic.twitter.com/rmOwbExuVt
— 51comtr Ajansı – Dijital Pazarlama & SEO Eğitimi (@51comtr) April 25, 2023
WordPress Kurulum Hataları Nelerdir? Çözümleri Nelerdir?
WordPress kurulumu sırasında bazı hatalarla karşılaşabilirsiniz. İşte yaygın WordPress kurulum hataları ve çözümleri:- “Bağlantı Hatası” veya “Veritabanına Bağlanılamadı” Hatası: Bu hata, WordPress’in veritabanına bağlanamadığı anlamına gelir. Bu hatanın sebebi genellikle yanlış veritabanı bilgileridir. Çözümü için, wp-config.php dosyasındaki veritabanı bilgilerini doğru şekilde yapılandırın.
- “wp-content/ Verzeichnis konnte nicht angelegt werden” Hatası: Bu hata, WordPress kurulumu sırasında wp-content klasörünün oluşturulamadığı anlamına gelir. Çözümü için, wp-content klasörünü manuel olarak oluşturun ve dosya izinlerini doğru şekilde ayarlayın.
- “Dosya Yükleme Başarısız” Hatası: Bu hata, WordPress’in dosyaları sunucuya yüklerken bir sorunla karşılaştığı anlamına gelir. Çözümü için, sunucu dosya yükleme sınırlarını arttırmayı deneyin veya dosyaları FTP kullanarak manuel olarak yükleyin.
- “Beyaz Ekran” Hatası: Bu hata, WordPress’in bir sayfa yüklenirken yalnızca beyaz bir ekran gösterdiği anlamına gelir. Çözümü için, temasız bir WordPress yükleme yapmayı deneyin veya hataları kaydeden bir hata günlüğü oluşturun.
- “404 Hatası” veya “Sayfa Bulunamadı” Hatası: Bu hata, web sayfanızın yüklenirken yanlış yönlendirildiği anlamına gelir. Çözümü için, permalink yapılandırmasını doğru şekilde ayarlayın veya .htaccess dosyasını yeniden oluşturun.
WordPress Kurulumunu garantili şekilde 51 Dijital Pazarlama Ajansı ekibimize yaptırmak için bizimle iletişime geçebilirsiniz.
51 Dijital Pazarlama Ajansı
Oylamak için tıklayın
[Toplam: 2 Ortalama: 5]


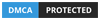
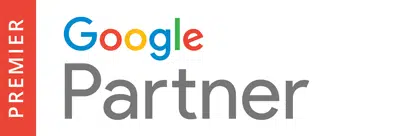
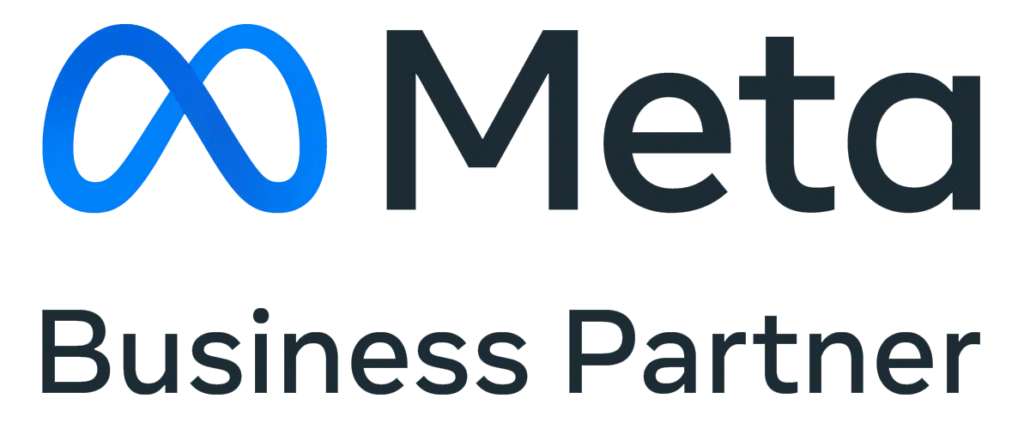
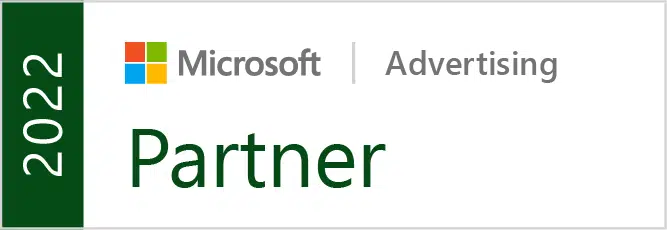
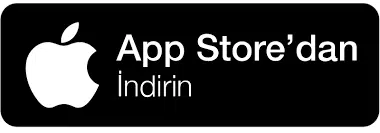
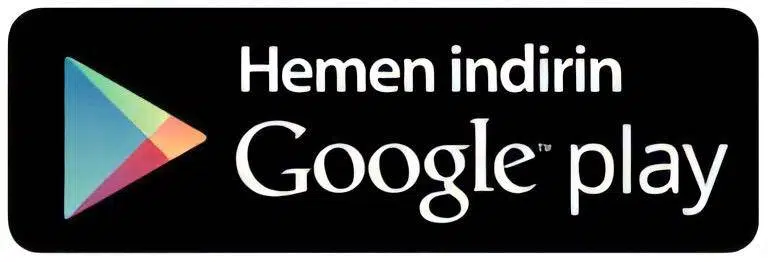

WordPress kurulumunu ücretsiz olarak sayenizde tamamladım teşekkür ederim.
Değerli yorumunuz için teşekkür ederim.